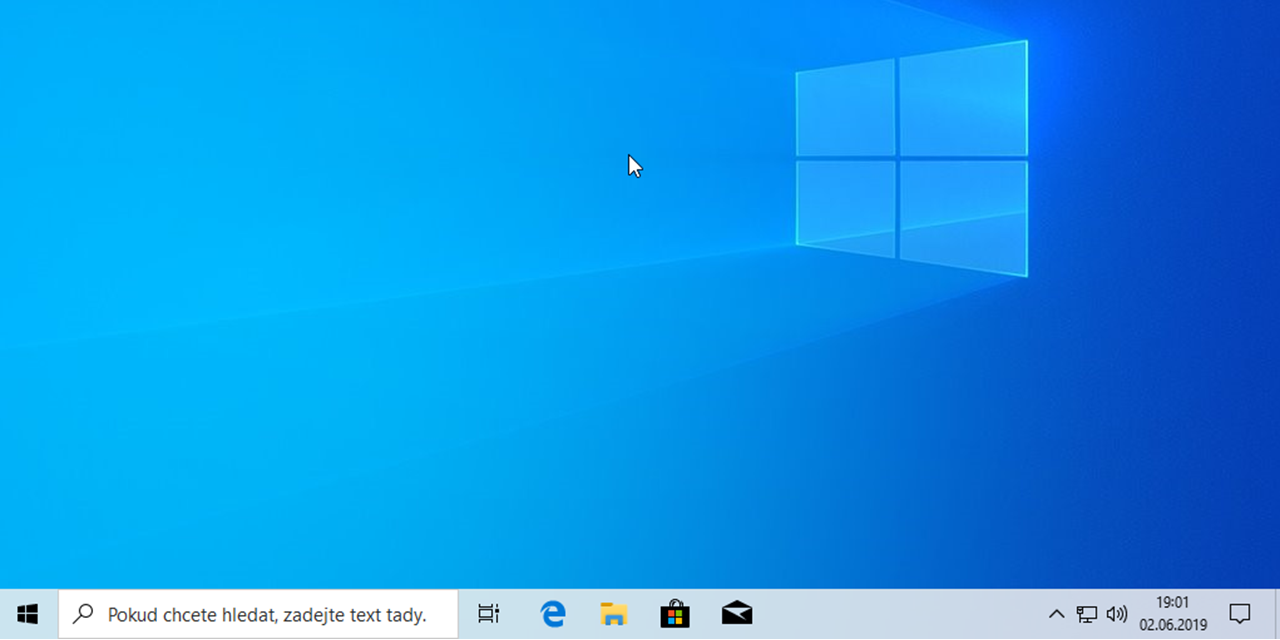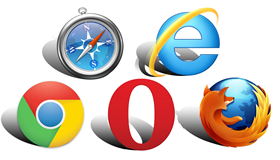Instalace Windows je velmi jednoduchá věc. V tomto článku si ukážeme, jak postupovat krok za krokem, aby vše proběhlo hladce a bez problémů.
Minimální systémové požadavky pro Windows 10
- Procesor s frekvencí 1GHz nebo vyšší – seznam kompatibilních procesorů
- 2 GB RAM
- 32 GB HDD
- Grafická karta kompatibilní s DirectX 9 a WDDM 1.0
- Displej s rozlišením alespoň 800x600
- Připojení k internetu
Výše uvedené jsou oficiální specifikace. K plynulému a svižnému chodu operačního systému doporučujeme alespoň následující:
- Dvoujádrový procesor
- 4 GB RAM
- 64 GB SSD
Před samotnou instalací
- Pokud je na vašem počítači momentálně Windows nainstalovaný, zjistěte a zapište si předem jakou máte edici. Může to být například Windows 10 Home, nebo Windows 10 Pro. Zjistíte to jednoduše zadáním příkazu „winver“ do vyhledávání, nebo v nabídce Start.
- Zkontrolujte, zda všechny komponenty a příslušenství připojené k počítači podporují s Windows 10. Například některé starší tiskárny, skenery, grafické, zvukové, síťové karty a různá další zařízení nemusí s novým operačním systémem správně fungovat.
- Důležité soubory je nutné mít zálohované stále. Před instalací však doporučujeme zkontrolovat, zda máte vytvořenou aktuální zálohu alespoň na dvou různých místech. Všechna data ze systémového disku se v průběhu instalace smažou.
- Vytvořte instalační medium za pomocí oficiálního nástroje Microsoft
Nastavení UEFI
- Před instalací nejprve vypněte počítač a odpojte všechny interní i externí pevné disky, USB flash disky atd. Nechejte zapojený pouze ten disk, na který budete instalovat Windows a nově vytvořený USB disk s instalačními soubory.
- Zapněte počítač a spusťte UEFI rozhraní. Standardně klávesou DEL, nebo F2.
- V UEFI rozhraní přejděte do boot menu a nastavte následující
- Fast Boot: jako dočasné opatření vypněte možnost rychlého spouštění. Pokud je tato funkce zapnutá, nemusí se načíst instalační USB flash disk. Po skončení první fáze instalace můžete Fast Boot opět zapnout.
- CSM – Compatibility Support Module, Legacy Boot: zakažte spouštění tohoto modulu. Vzhledem k tomu, že instalujeme moderní operační systém na moderní počítač, nepotřebujeme podporu prehistorických zařízení.
- Secure Boot: tuto funkci naopak aktivujte a nastavte na Windows UEFI mode. Tímto nastavením zajistíte, aby se při spouštění počítače nemohl spustit žádný škodlivý kód.
- Nakonec nastavte výjimku pro příští spuštění počítače a zvolte instalační USB disk.
- Stisknutím klávesy F10 uložte změny a restartujte počítač
Máte-li starší systém BIOS, nastavení bude odlišné:
- V BIOSu pouze zkontrolujte, zda je SSD správně připojené do SATA portu, který podporuje funkci AHCI a tuto funkci aktivujte.
Instalace Windows
- Při prvním načtení USB disku uvidíte tuto obrazovku. Stiskněte libovolnou klávesu.
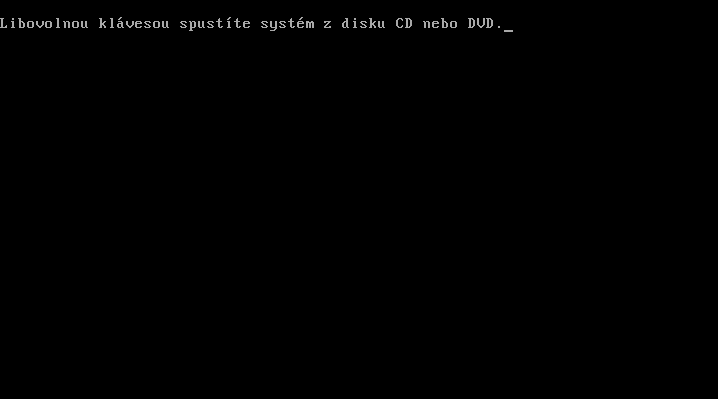
- Vyberte požadovanou jazykovou verzi a pokračujte klepnutím na tlačítko Další a Nainstalovat.
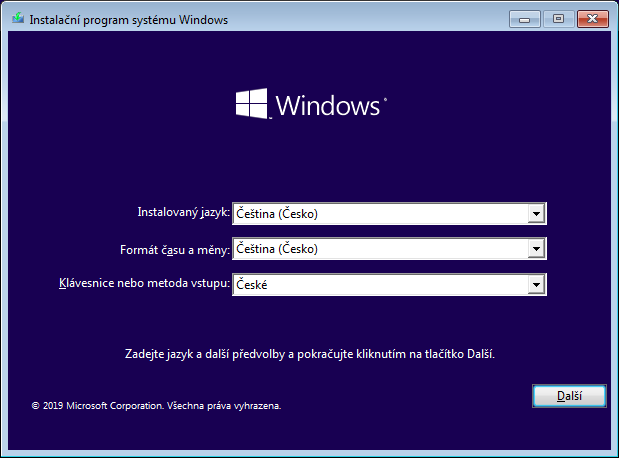
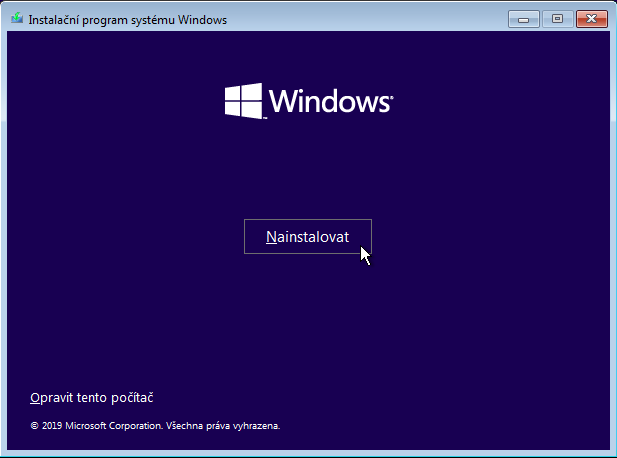
- Máte-li licenční klíč Windows 10, Windows 8, nebo Windows 7, zadejte jej zde. Jestliže jste na tomto počítači již měli nainstalovaný Windows 10, klepněte na odkaz Nemám kód Product Key.
POZOR! Product Key není ID produktu!
Jak najít a rozpoznat kód Product Key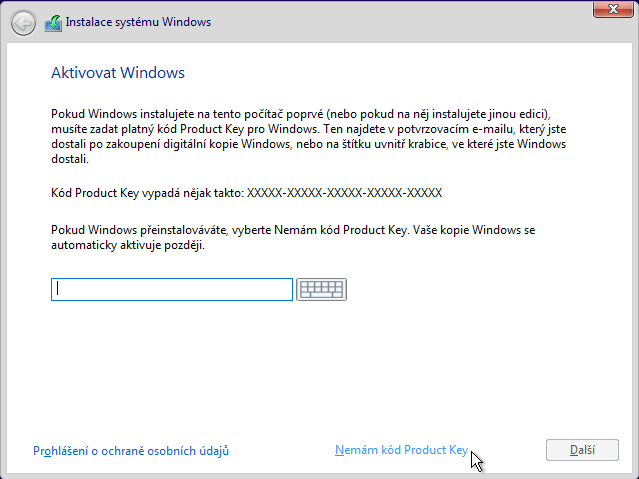
- Vyberte správnou edici Windows 10. Pokud vyberete edici, která nebyla na vašem počítači dříve aktivována, nebude možné jej později aktivovat.
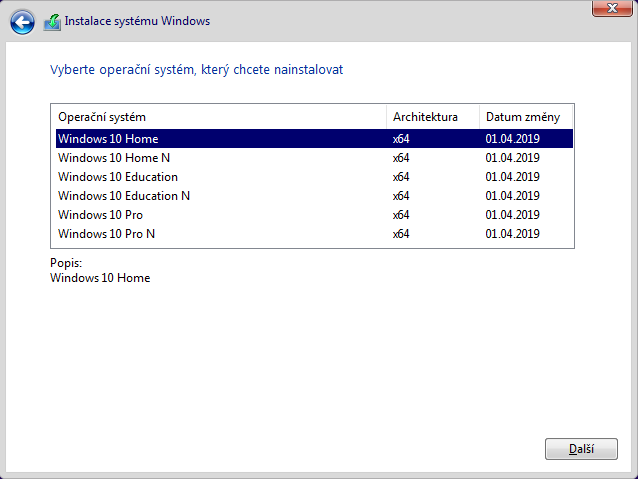
- Přečtěte si 😉 a odsouhlaste licenční podmínky a pokračujte dále.
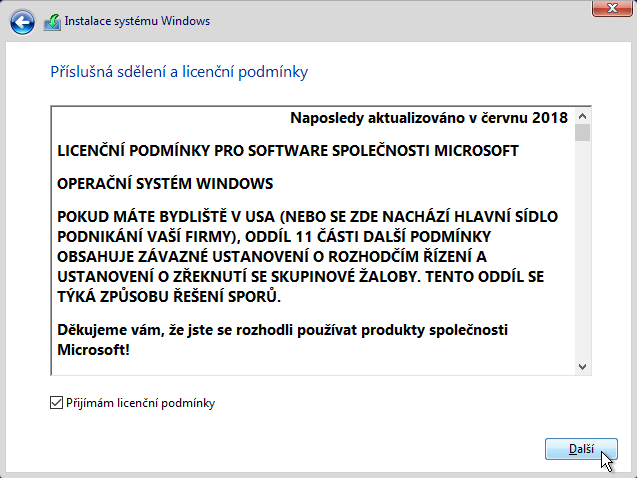
- Vyberte typ instalace Vlastní: Jenom nainstalovat Windows.
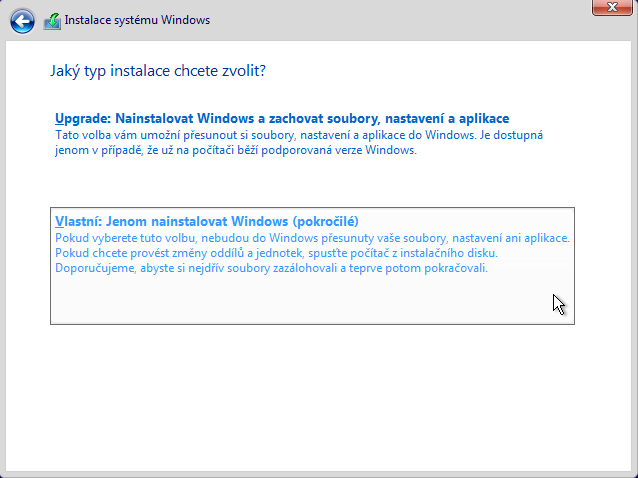
- Zde vybíráme disk a oddíl, na který budeme Windows instalovat. Protože jsme dříve z počítače odpojili všechny ostatní disky, máme zde jen Jednotku 0, na které může být několik oddílů. Všechny oddíly postupně odstraňte. Tímto přijdete o všechna data, která jsou na disku uložena.
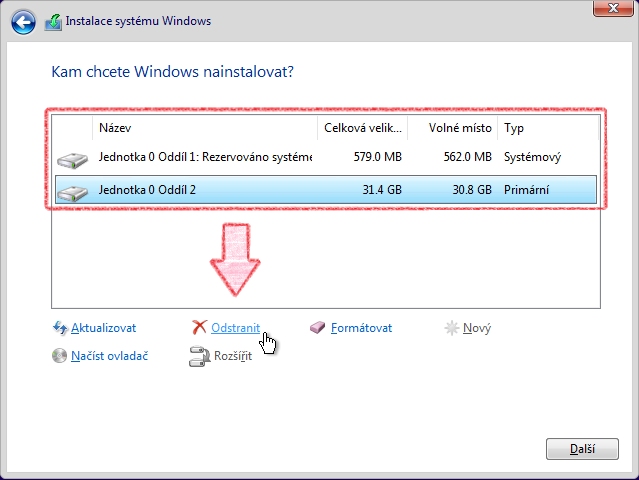
- Nakonec zvolte možnost Nepřidělené místo na jednotce 0 a klepněte na tlačítko Další.
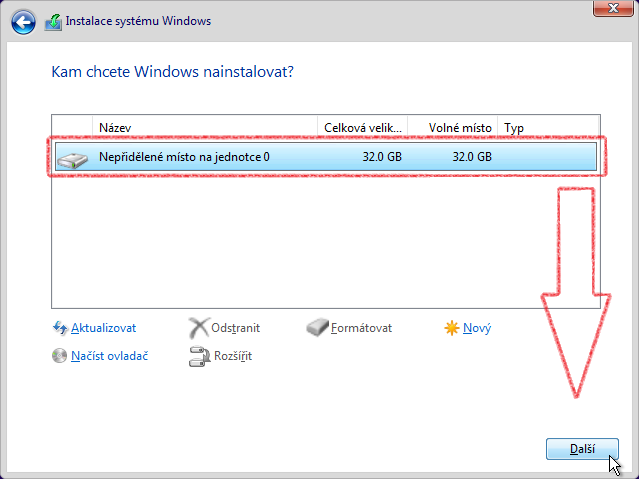
- Nyní začíná samotná instalace.
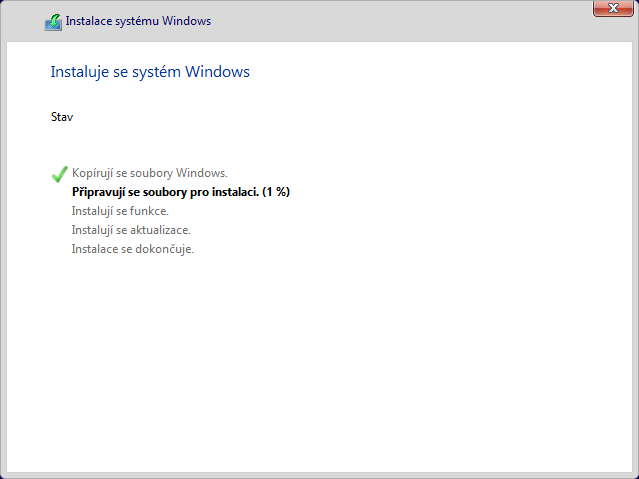
- Počítač se v průběhu několikrát restartuje.
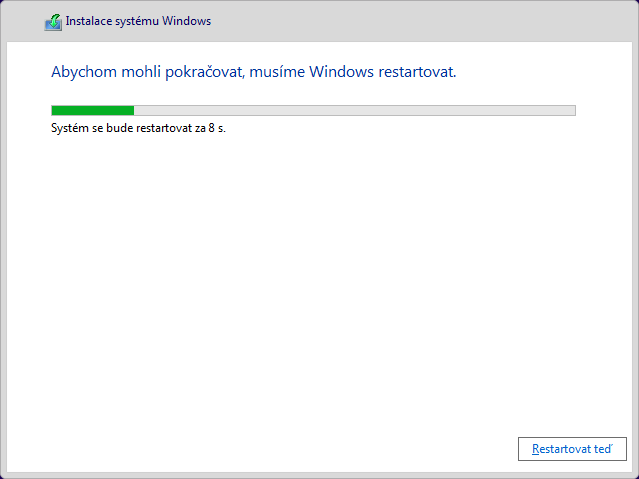
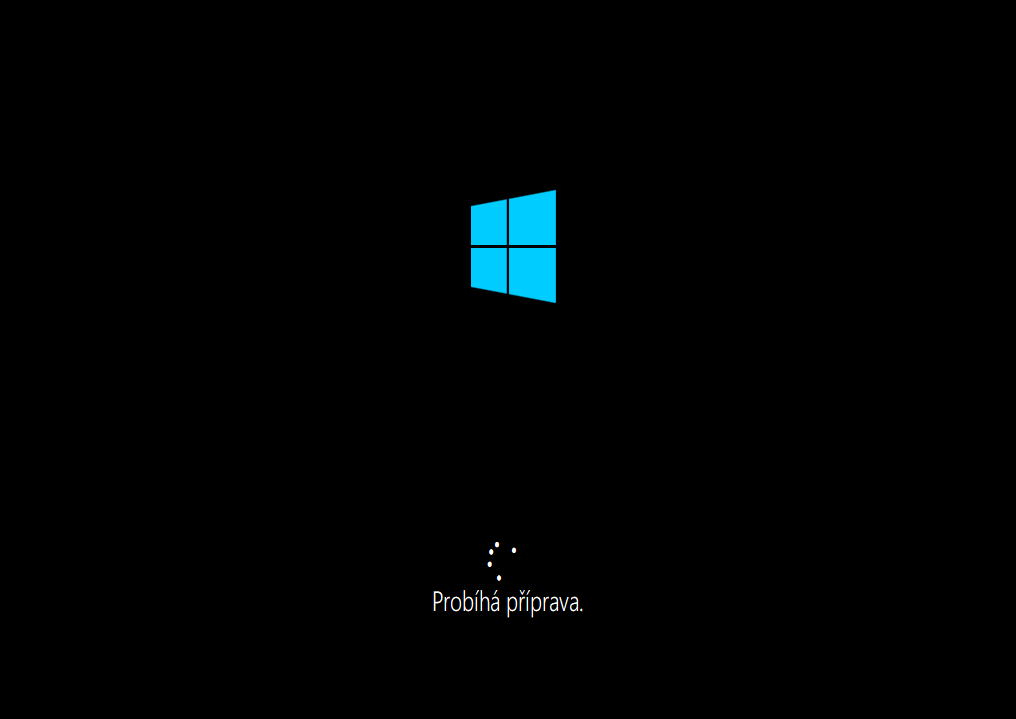
- Jakmile je vše hotovo, uvítá vás obrazovka prvotního nastavení. U některých jazykových verzí můžete počítač ovládat i hlasem díky Cortaně.
- Zvolte vaši oblast.
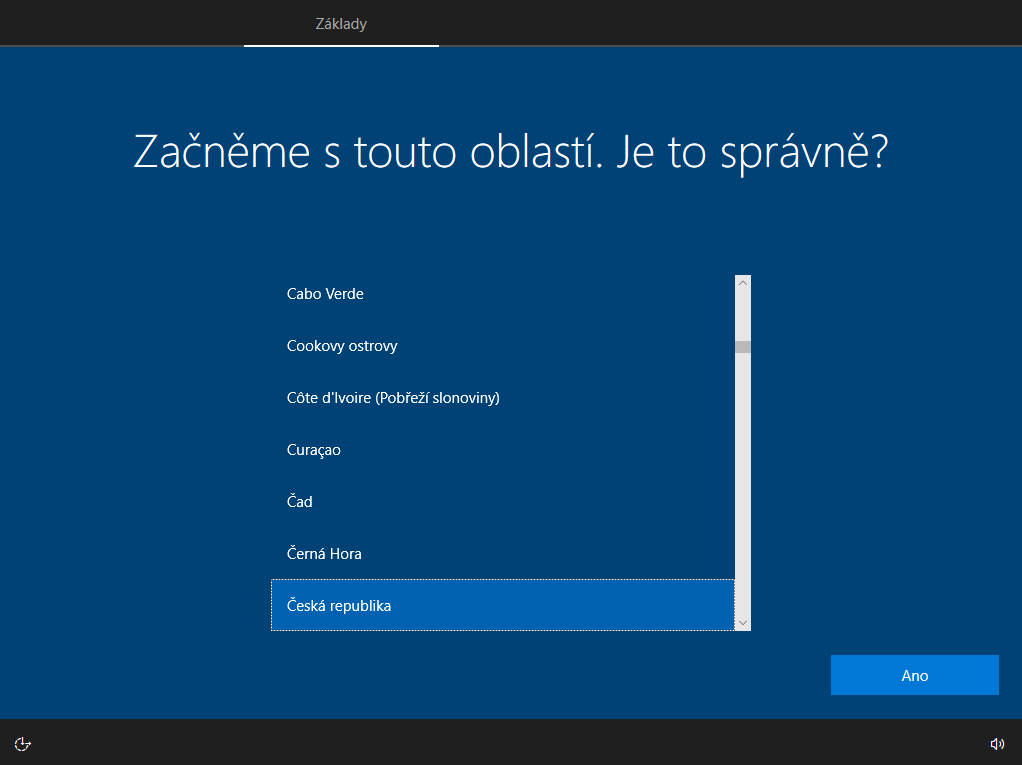
- Zvolte rozložení klávesnice, které chcete používat. Chcete-li, v dalším kroku můžete přidat druhé rozložení.
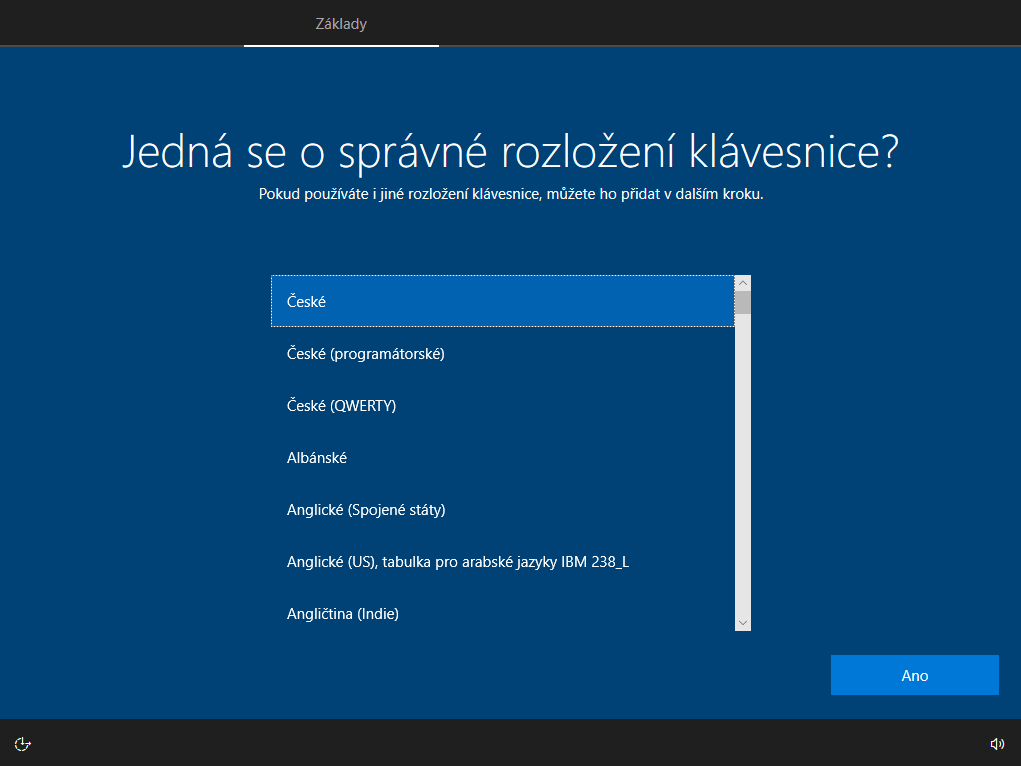
- Nyní se musíte přihlásit. Možností je několik: Pokud Microsoft účet již máte, přihlašte se pomocí e-mailu, nebo telefonního čísla. Pokud Microsoft účet nemáte, doporučuji jej zde vytvořit klepnutím na odkaz Vytvořit účet. Také zde můžete vytvořit pouze místní účet (Účet offline), který nebude nijak svázaný se službami Microsoftu. Místní účty jsou omezené a nebudete s nimi moci využít všech funkcí Windows.
V tomto návodu předpokládáme, že účet již máte vytvořený, proto jen zadáme e-mailovou adresu, heslo a pokračujeme dále.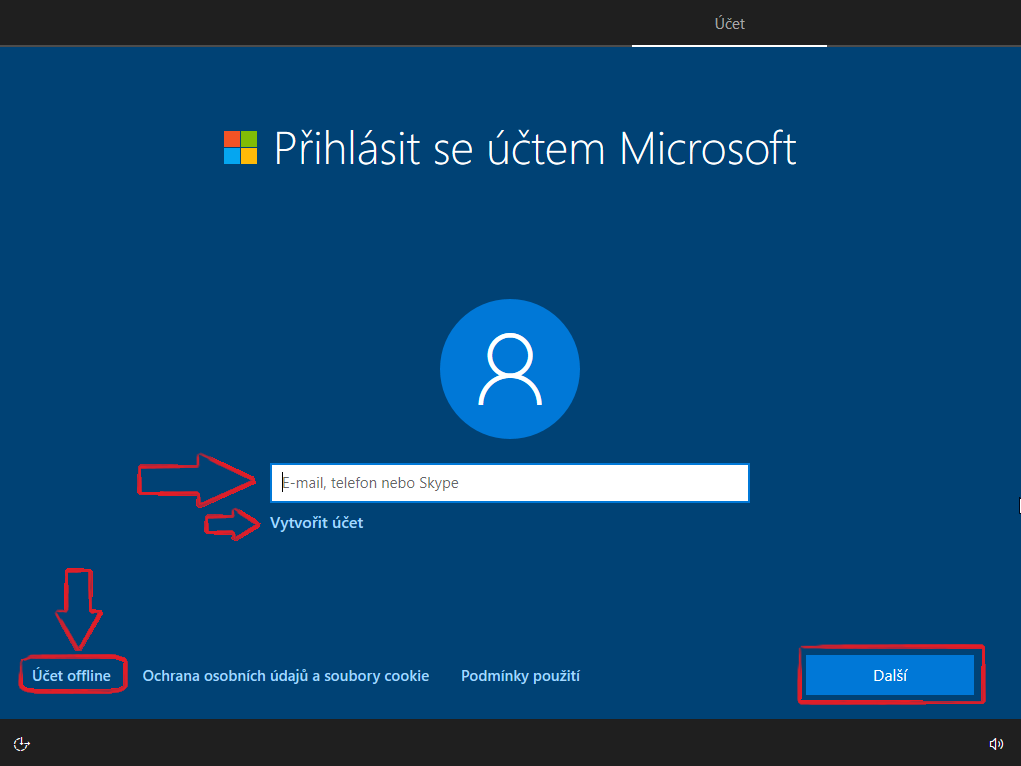
- Vytvořte PIN kód, pomocí kterého se následně budete přihlašovat k počítači. Pokud máte moderní zařízení s Intel RealSense kamerou, nebo čtečku otisků prstů, můžete je použít místo PIN kódu.
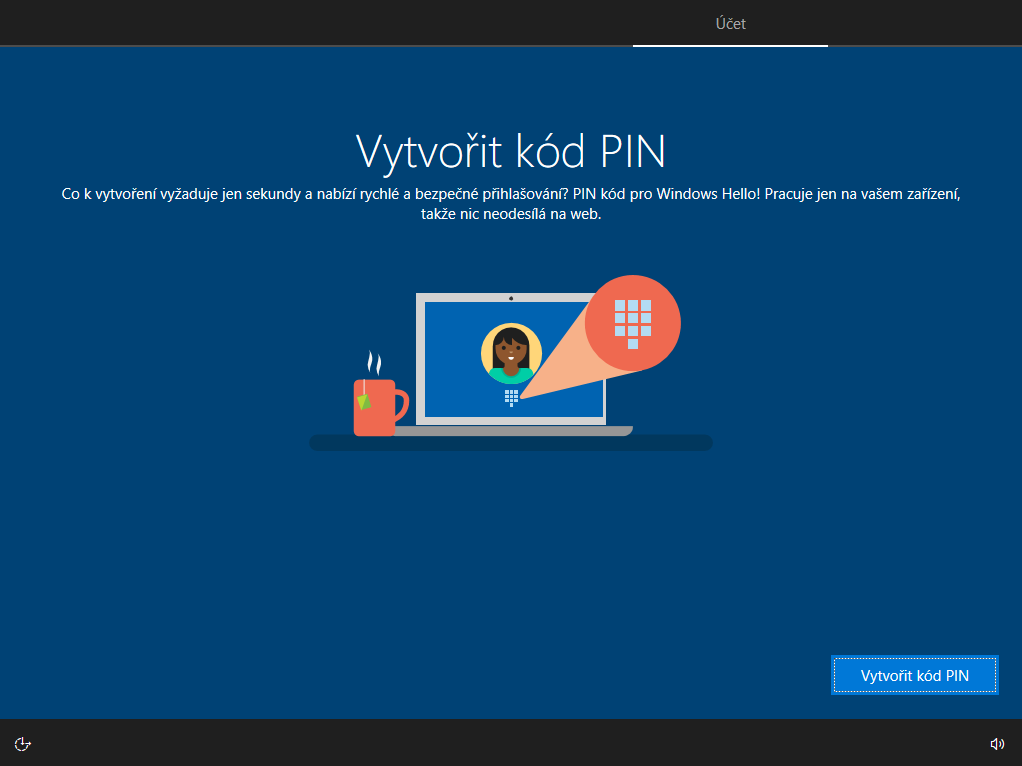
- Nastavení historie aktivit: tato funkce sleduje vaši aktivitu a ukládá ji na časové ose. Můžete se tak kdykoliv podívat na čem jste pracovali v předchozích dnech zkratkou WIN + TAB. Stejně tak můžete jednoduše synchronizovat vaši práci mezi všemi zařízeními, se kterými pracujete. Historie aktivit funguje napříč Windows, Edge pro iPhone a Android, Office 365, Google Chrome, a dalšími aplikacemi.
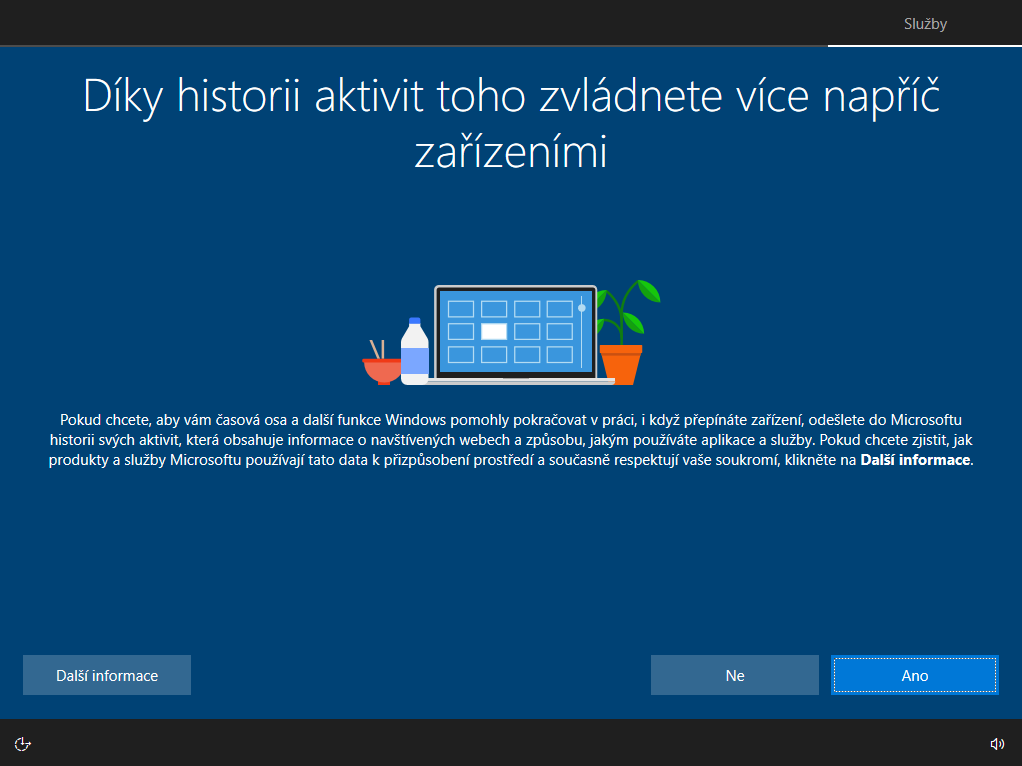
- Propojení počítače s telefonem: propojením s vaším Android či iPhone zařízením získáte přístup k posledním fotkám a SMS zprávám. Můžete také odesílat SMS z vašeho počítače.
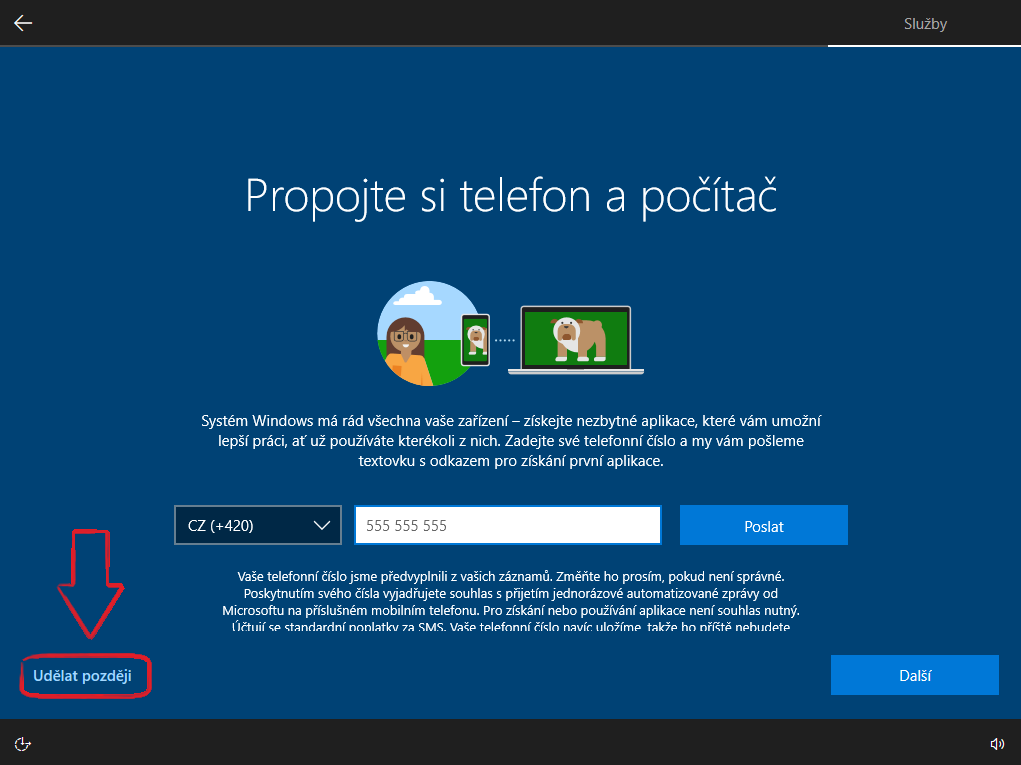
- OneDrive: cloudová služba Microsoftu. Pokud klepnete na tlačítko Další, OneDrive bude vaše soubory automaticky zálohovat. Používate-li k zálohování jinou službu, či vlastní řešení, můžete tento krok přeskočit klepnutím na Jenom ukládat soubory do tohoto počítače.
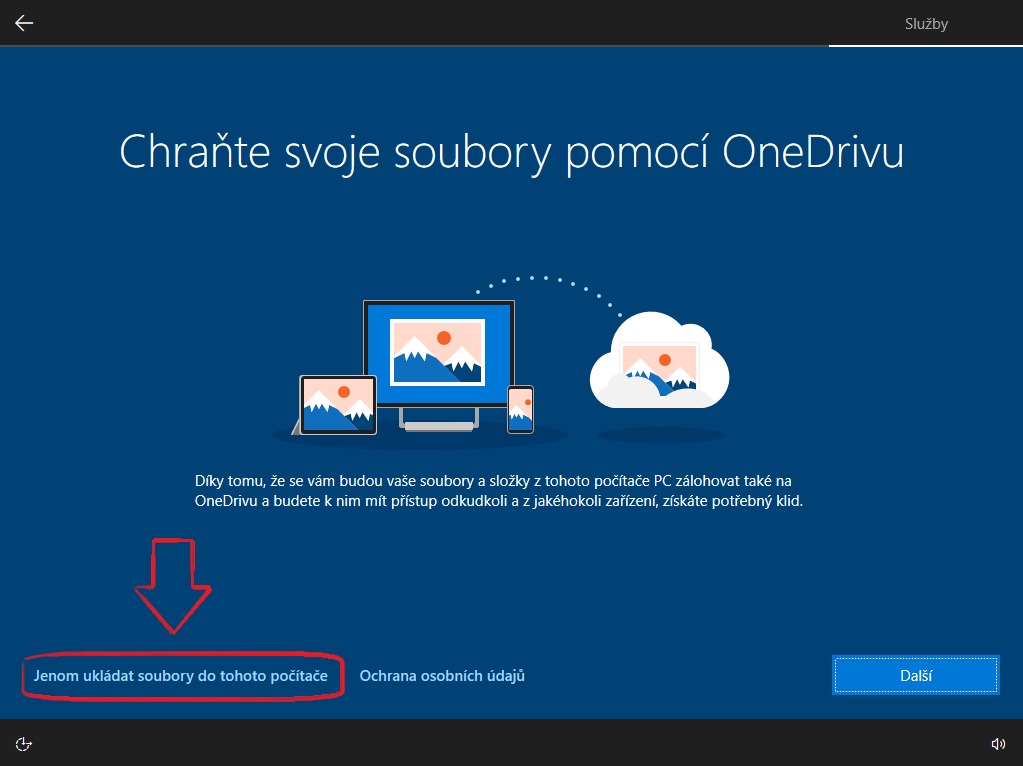
- Zde můžete zapnout Cortanu a ovládání počítače hlasem. Vyberte jednu z možností a klepněte na tlačítko Přijmout.
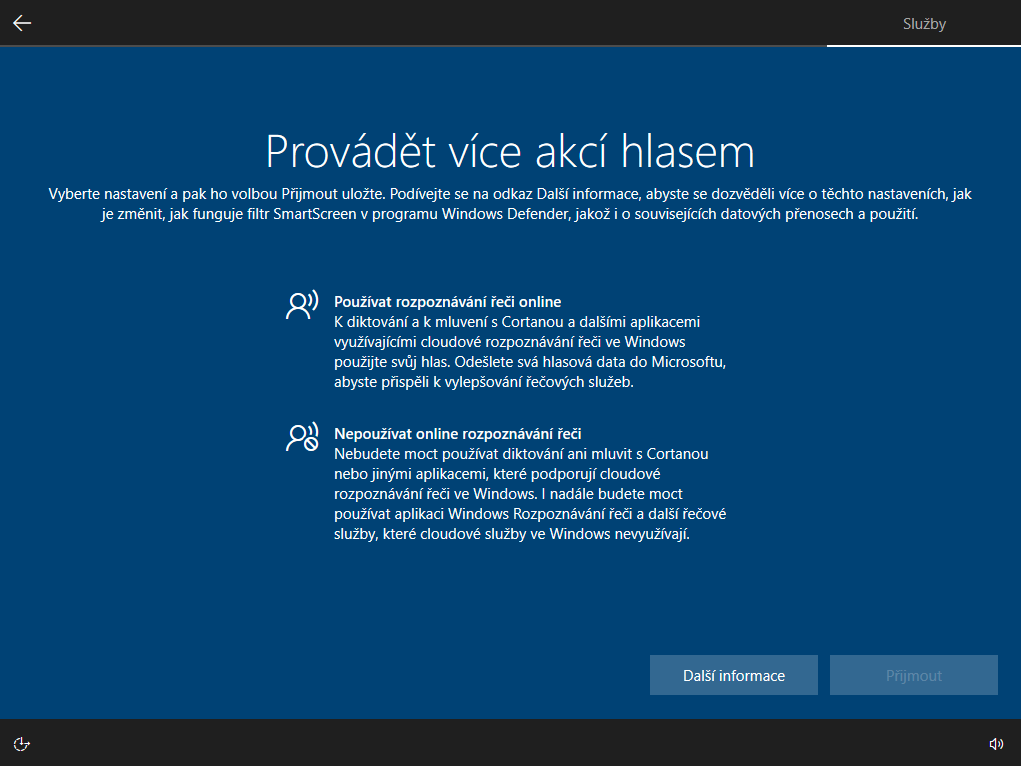
- Rozpoznávání polohy je důležité pro správnou funkčnost některých aplikací. Stejně jako u vašeho mobilního telefonu, se zde můžete rozhodnout, zda mohou vaše aplikace k poloze přistupovat.
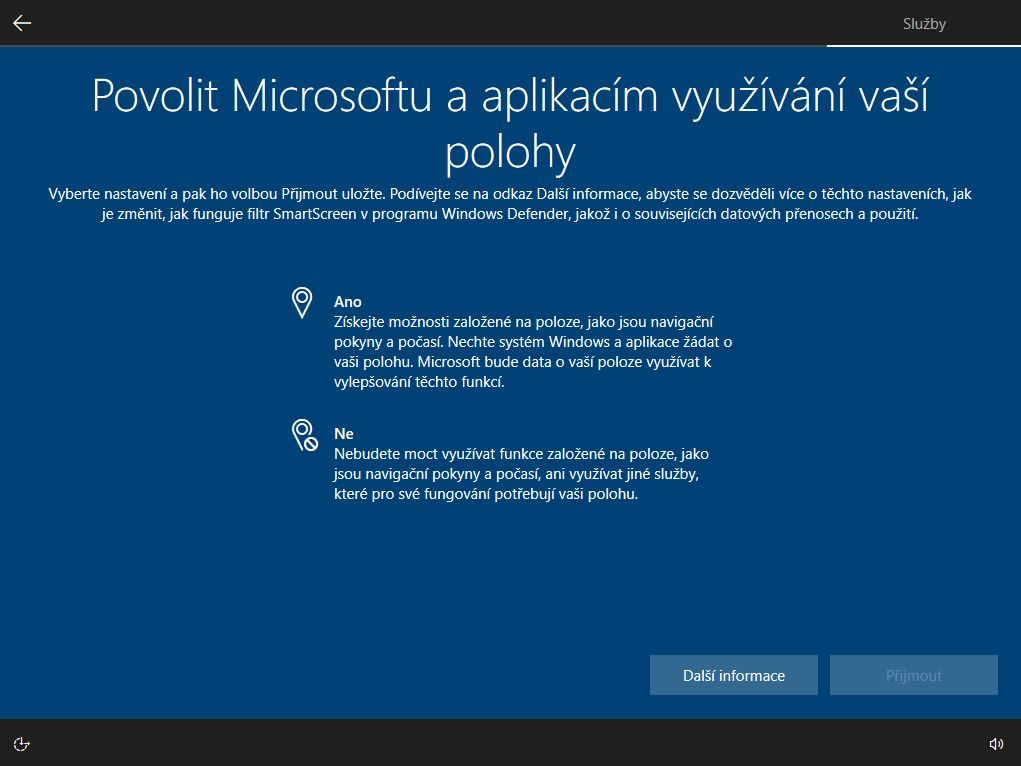
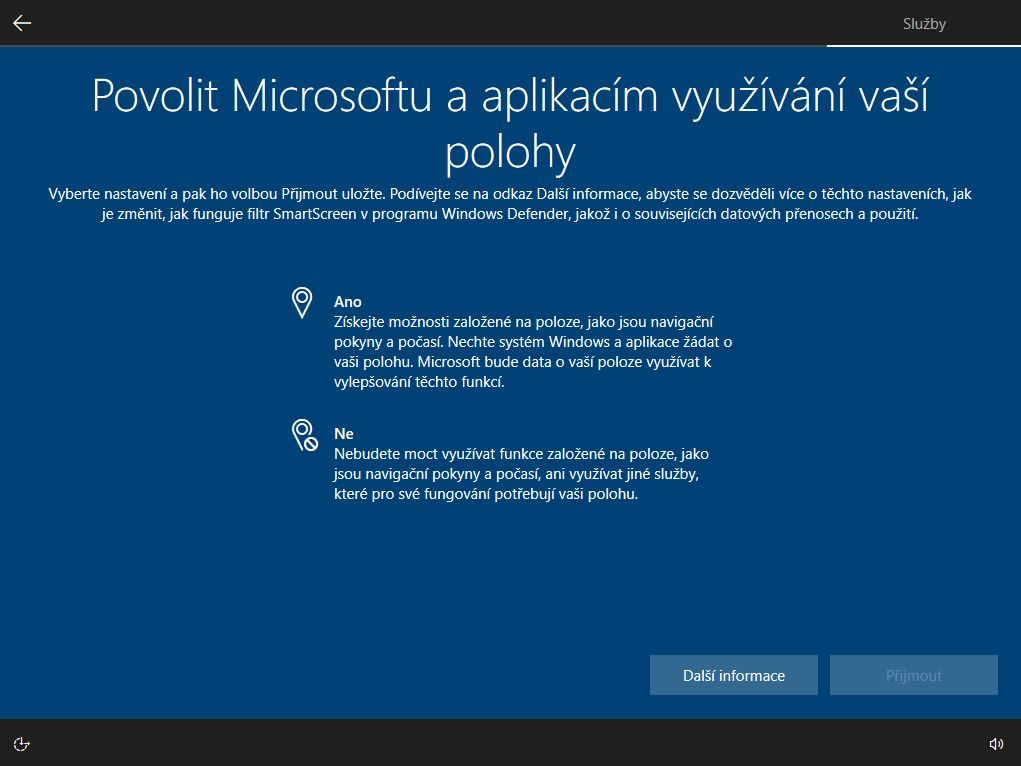
- Funkce Najít moje zařízení je vhodná pro přenositelná zařízení, jako jsou notebooky a tablety, které se vám mohou ztratit.
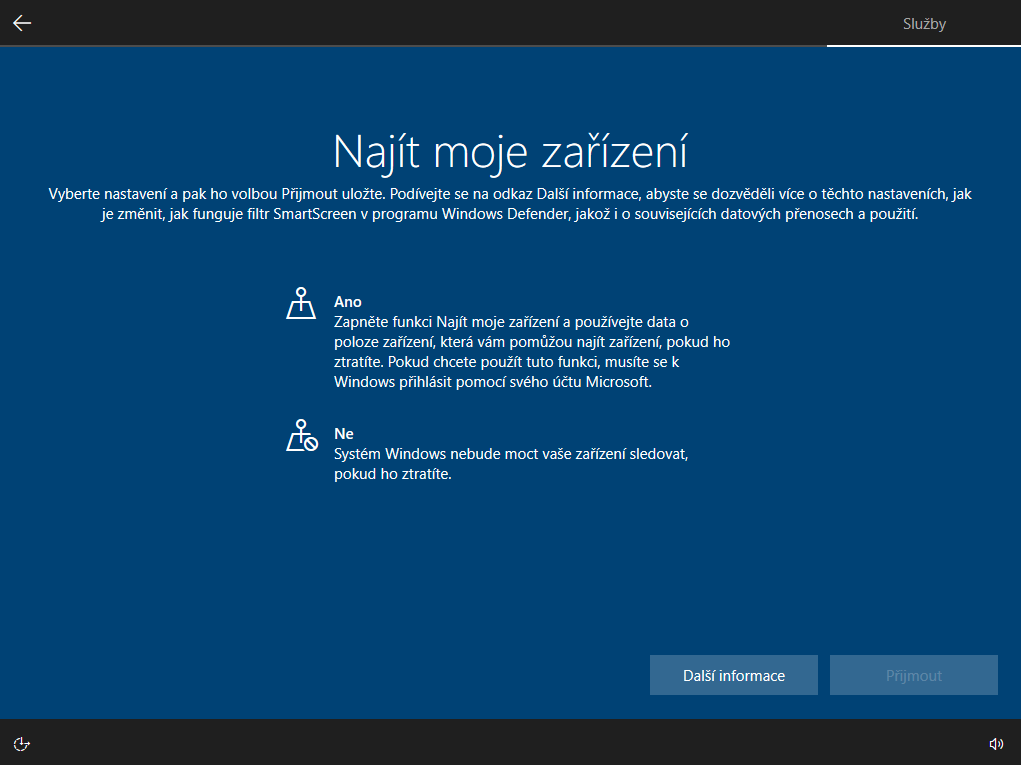
- Diagnostická data jsou pro Microsoft důležitá. Díky nim může Microsoft operační systém ladit, vylepšovat, opravovat atd. Dále vám také může na základě těchto dat ukazovat zájmově cílenou reklamu, oproti obecné.
Zde si můžete vybrat, zda chcete odesílat úplnou diagnostiku, nebo jen základní. Co přesně se odeslalo můžete prohlížet následně v nastavení Windows.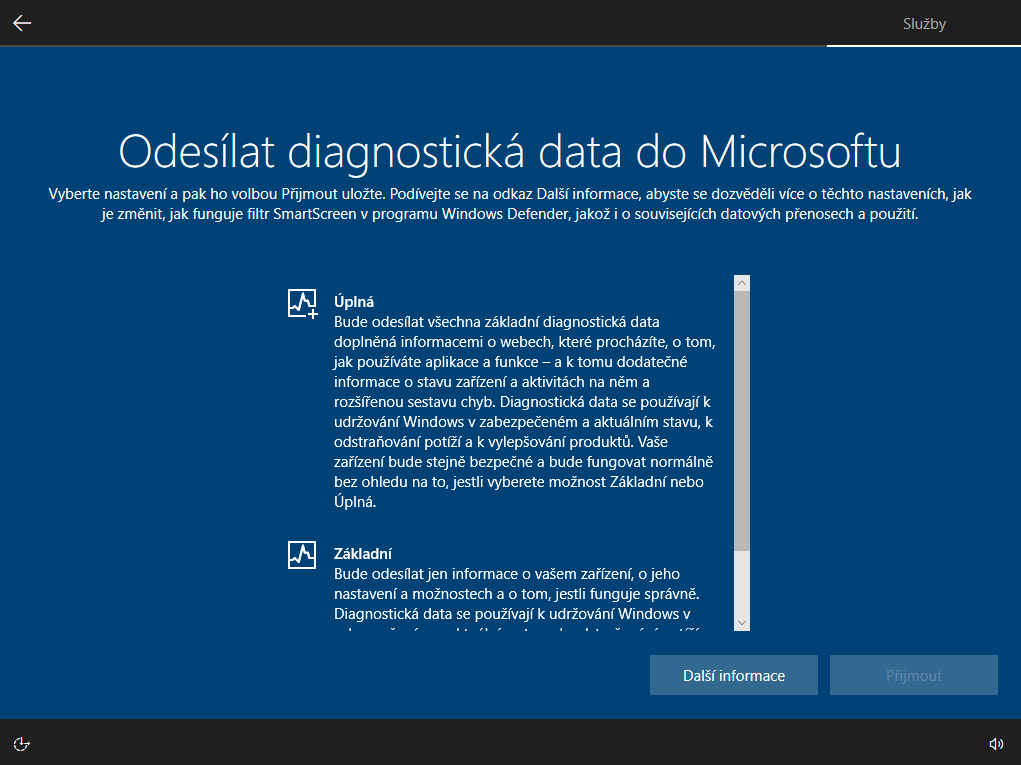
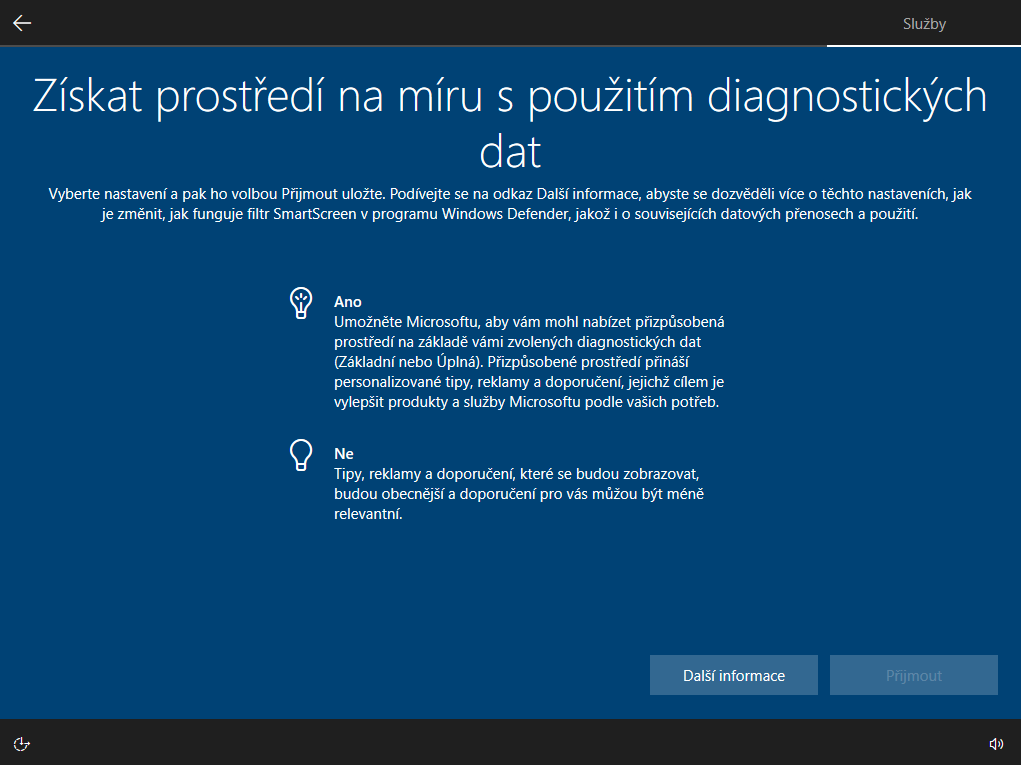
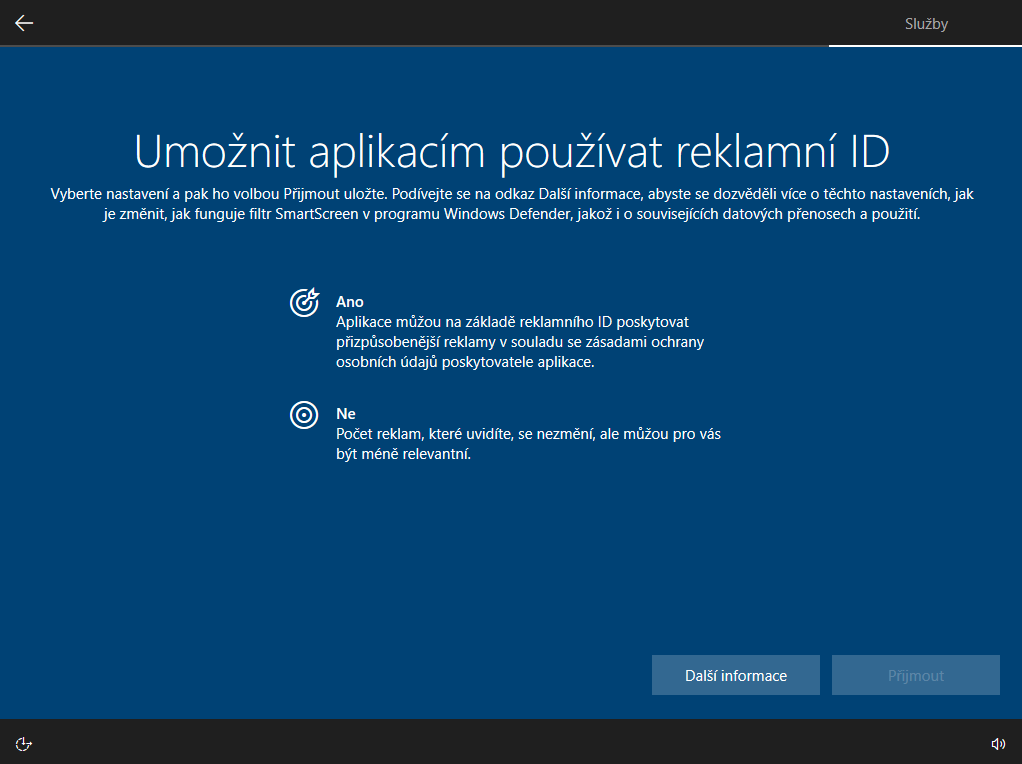
- To je z nastavení vše. Nyní jen počkat, až si systém dochroustá vše, co potřebuje. Tento proces nepřerušujte, počítač nevypínejte. To ostatně platí pro celou instalaci.

- První část je za námi. Nyní zbývá ještě několik kroků před tím, než budeme moci počítač používat.
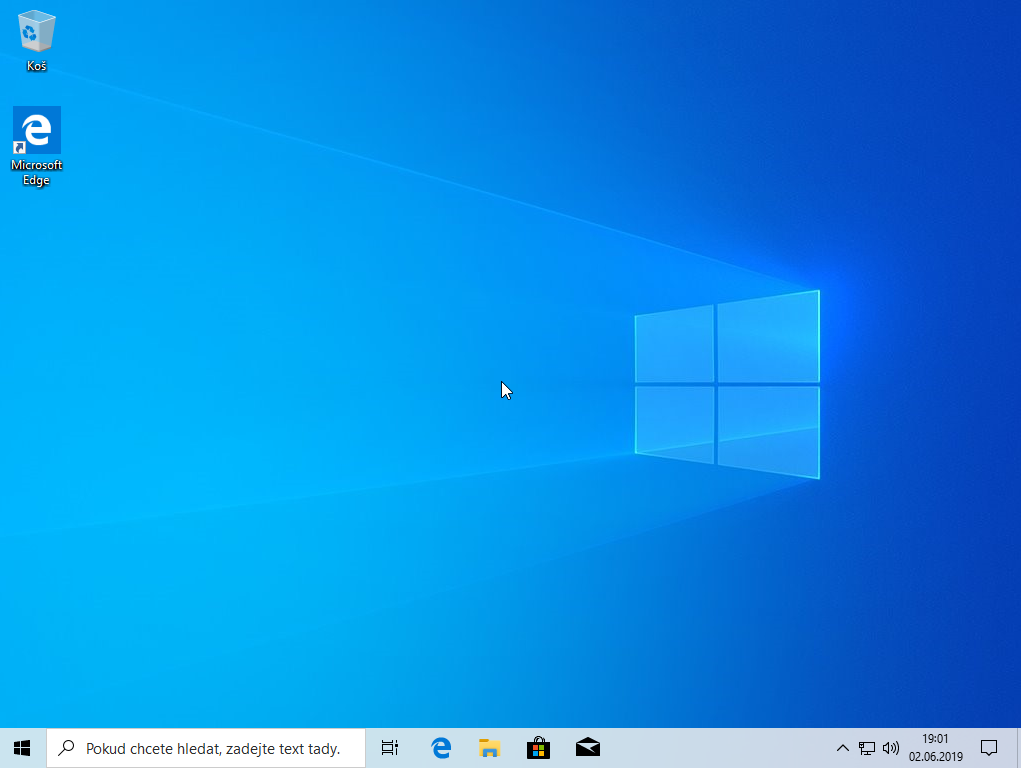
Důležité kroky po instalaci
- Prvním krokem je aktivace Windows. Pokud byl Windows na vašem zařízení dříve aktivován a zvolili jste správnou edici Windows, aktivace proběhne automaticky. Stejně tak, pokud jste při instalaci zadali licenční kód.
Stav aktivace zkontrolujte v nastavení Windows: Start / Nastavení / Aktualizace a zabezpečení / Aktivace.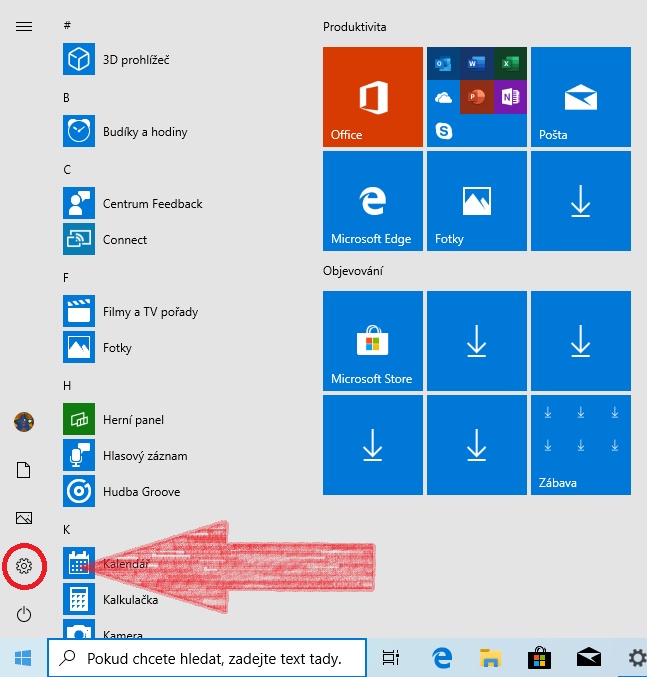
- Pokud jste před přeinstalací měnili hardware počítače a Windows nyní není aktivovaný, klepněte na odkaz Odstranit potíže a následně na Nedávno jsem změnil(a) hardware tohoto zařízení. Tuto možnost máte pouze pokud používáte online účet, na kterém byly Windows dříve již aktivované.
Zadat nový licenční kód můžete klepnutím na Změnit kód Product Key.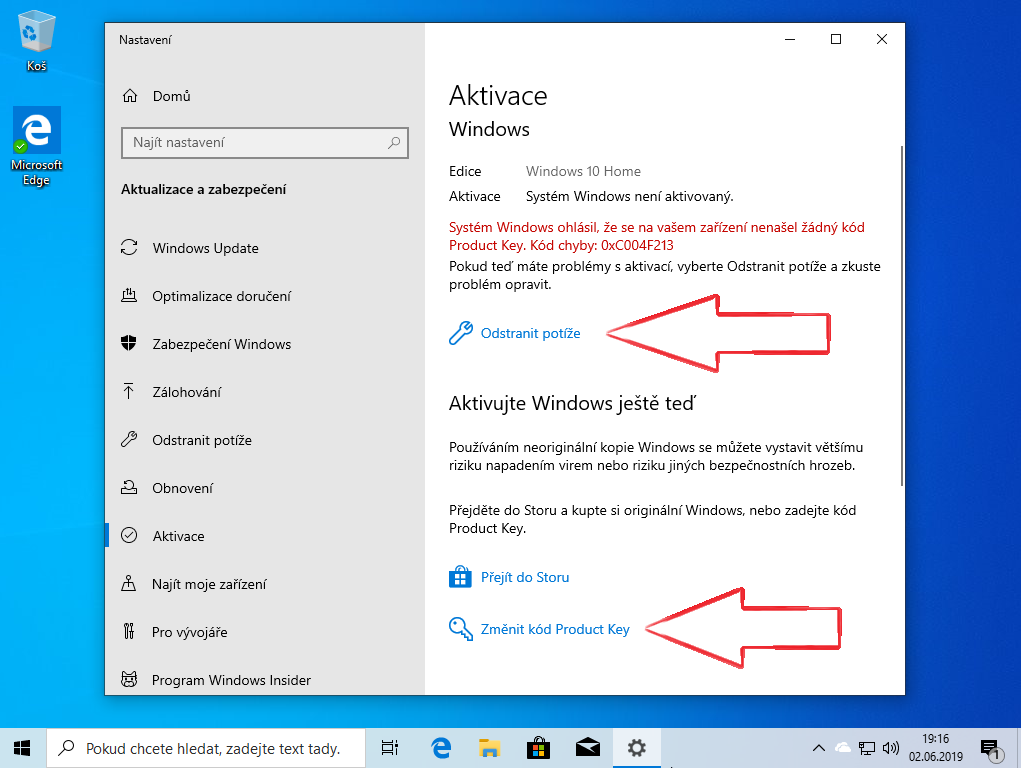
- Zkontrolujte, zda jsou k dispozici nové aktualizace.
Start / Nastavení / Aktualizace a zabezpečení / Windows Update / Vyhledat aktualizace.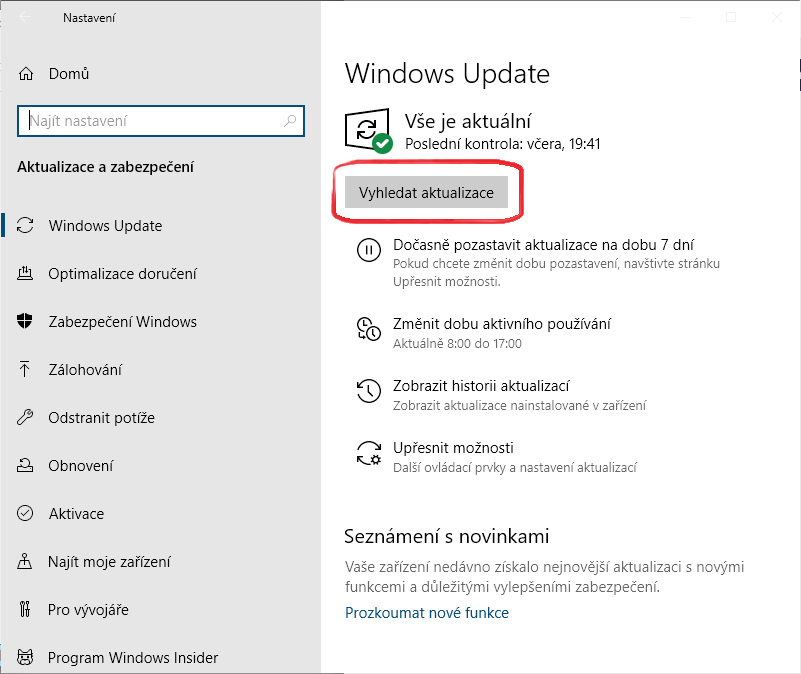
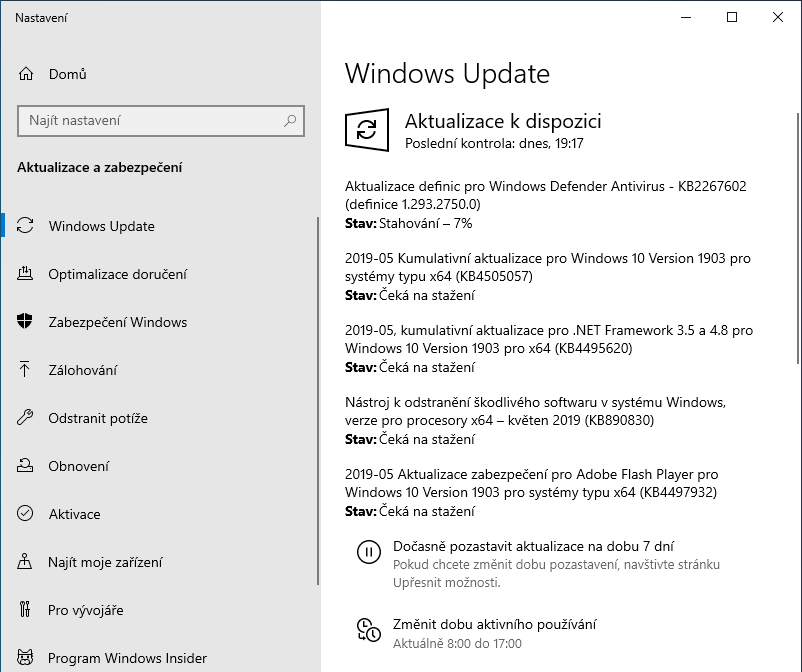
- Pro kompletní instalaci některých aktualizací bude možná nutné restartovat počítač. Tento proces opakujte několikrát, až do doby, kdy systém nebude nabízet žádné další aktualizace.
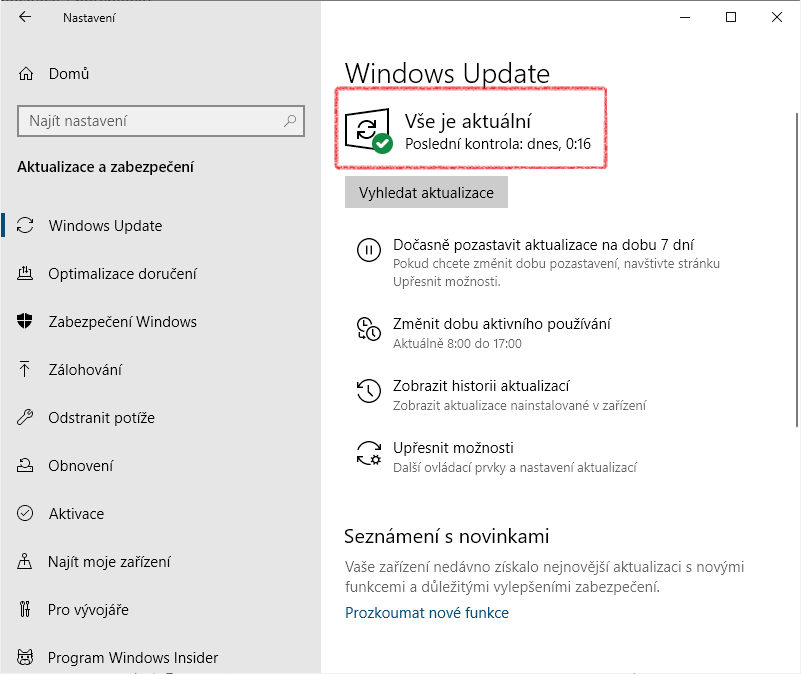
- Nyní je potřeba zkontrolovat, zda funguje veškerý hardware. Jeden ze způsobů, jak ověřit funkčnost hardwaru, je přes Správce zařízení. Vykřičník ve žlutém trojúhelníku značí, že je nutné doinstalovat ovladače tohoto zařízení. Je-li ve vašem počítači nainstalována výkonná dedikovaná grafická karta, je vhodné doinstalovat zvlášť ovladače i pro ni. Ovladače naleznete vždy na webových stránkách výrobce komponenty, nebo výrobce počítače / notebooku.
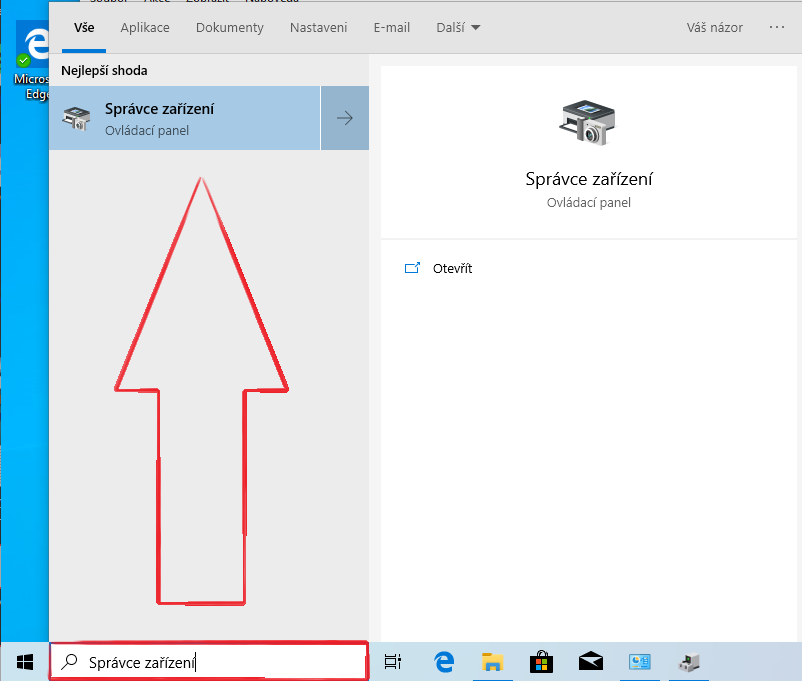
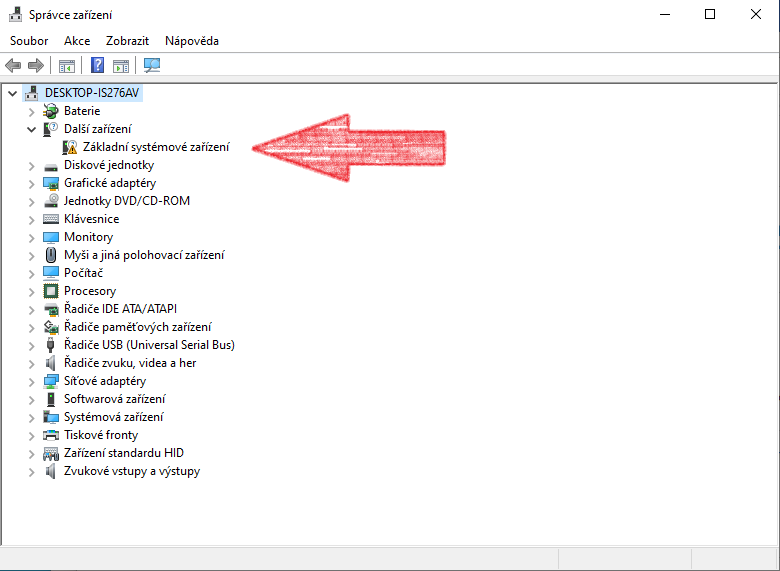
- Tím jsme se dostali ke konci. Nyní je na řadě instalace a nastavování potřebných programů. Jako první může být dobrá volba změna internetového prohlížeče, instalace kancelářského balíku, čtečky PDF, či alternativní antivirové řešení.
Aby vám operační systém vydržel čistý, svižný, stabilní a plně funkční, nikdy do počítače neinstalujte čističe registru a podobné "nástroje", které slibují zázračná zrychlení, vyřešení smyšlených problémů, atd.. Příkladem může být CCleaner, Advanced System Care, a další podobné programy třetích stran, které Microsoft nepodporuje.