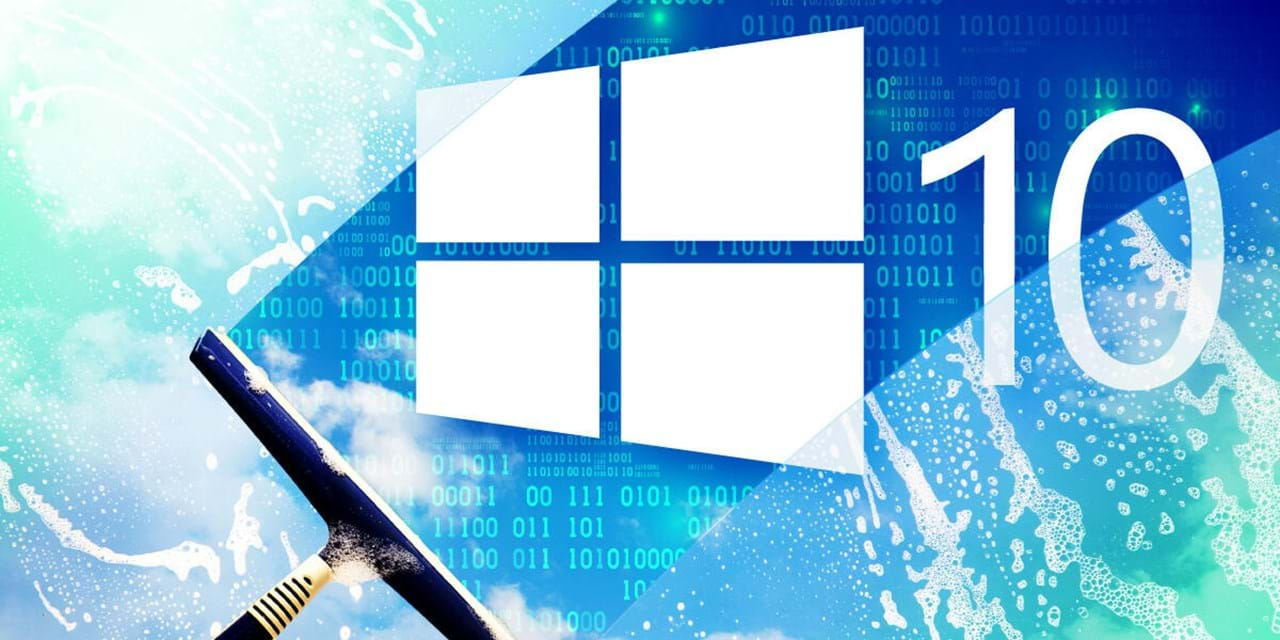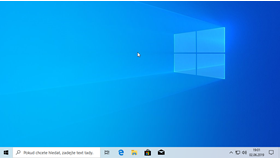POZOR! Neinstalujte a nepoužívejte žádné zázračné nástroje k optimalizaci počítače, čištění registru, „boostery“ slibující zvýšení výkonu, a další programy slibující odstranění neexistujících problémů nebo zrychlení počítače! Tyto aplikace mohou v počítači způsobit pěknou neplechu – jsou nedoporučované, nebezpečné pro operační systém, pro vaše data a nejsou podporované Microsoftem!
Cílem těchto nástrojů je vyvolat v uživateli pocit, že je s jejich počítačem něco v nepořádku. Že je nutné jej „opravit, zrychlit a vyčistit“. A následně uživateli prodat prémiovou verzi, která toho dokáže „opravit, zrychlit a vyčistit“ ještě více a ještě lépe.
Pokud vám počítač funguje, není nutné jej jakkoliv opravovat, nebo čistit.
Rizika používání čističů, „boosterů“ a podobných neoficiálních nástrojů
- Tyto nástroje mohou vymazat důležité soubory a registry potřebné ke správnému chodu aplikací a Windows
- Zpravidla obsahují škodlivý software: spyware, adware, viry a další
- Mohou způsobovat nadměrné využití procesoru a výrazné zpomalení počítače
- Mohou způsobit náhodné chyby, ztrátu dat, nebo dokonce zhroucení operačního systému
- Použitím těchto nástrojů přicházíte o podporu ze strany Microsoftu. V mnoha případech je po zničení systému nutné provést čistou instalaci nebo tovární nastavení.
Čištění registru nemůže z technického hlediska počítač nijak zrychlit. Všechny nástroje pro čištění registru jsou založené pouze na placebo efektu.
Zásady podpory společnosti Microsoft pro použití nástroje čištění registru
Bezpečné čištění Windows
Operační systém Windows má několik vestavěných nástrojů, které můžete použít pro bezpečné vyčištění nepotřebných souborů, uvolnění místa na disku a optimalizaci hardwaru, aby veškerý hardware a software vašeho počítače fungoval zcela správně.
Vyčištění pevného disku
- Klepněte na tlačítko Start nebo Hledání a napište Vyčištění disku
- Spusťte aplikaci Vyčištění disku jako správce
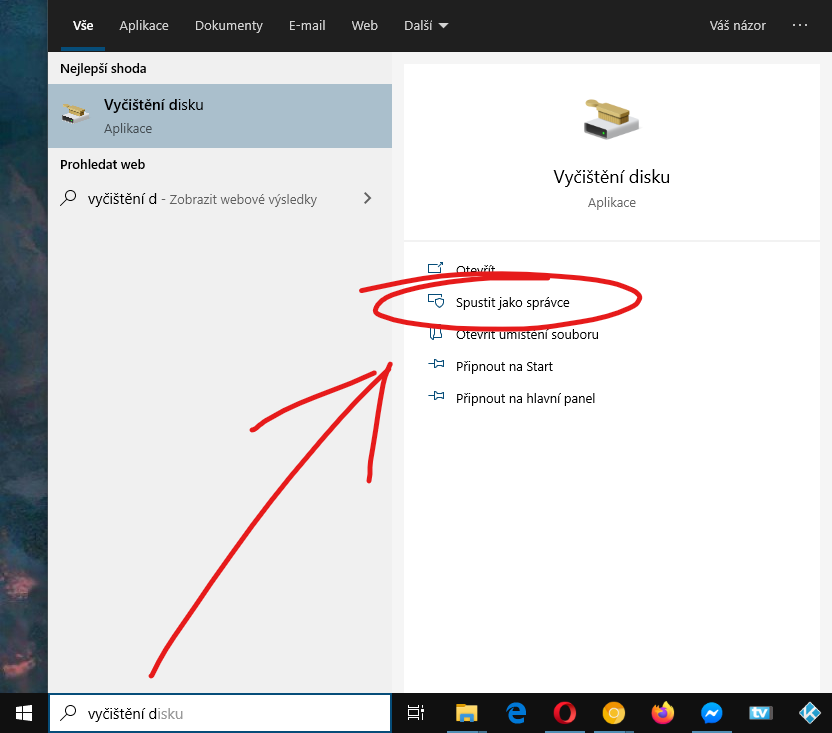
- Máte-li více diskových oddílů, budete moci vybrat který čistit. Ponechte výchozí nastavení jednotky C:
- Označte soubory, které chcete odstranit a potvrďte výběr tlačítkem OK a Odstranit soubory
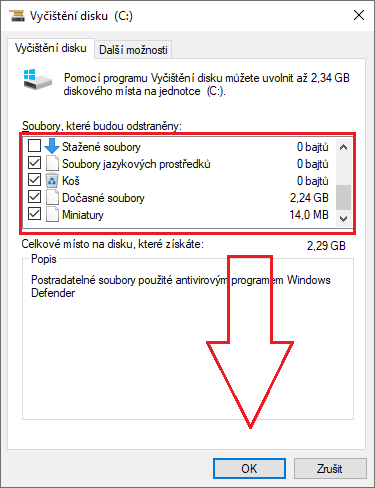
- Aplikace bude nějakou chvilku pracovat a potom se sama ukončí. Mezitím můžete počítač normálně používat.
Pravidelné čištění – Inteligentní úložiště
Funkce Inteligentního úložiště představená s Windows 10, nám umožní automaticky mazat nepotřebné soubory a uvolňovat tak místo na disku.
- Klepněte na tlačítko Start > Nastavení > Systém > Úložiště
- Zapněte funkci Inteligentní úložiště a klepněte na odkaz Nakonfigurovat Inteligentní úložiště
- Na této obrazovce zvolte které soubory chcete čistit a jak často.
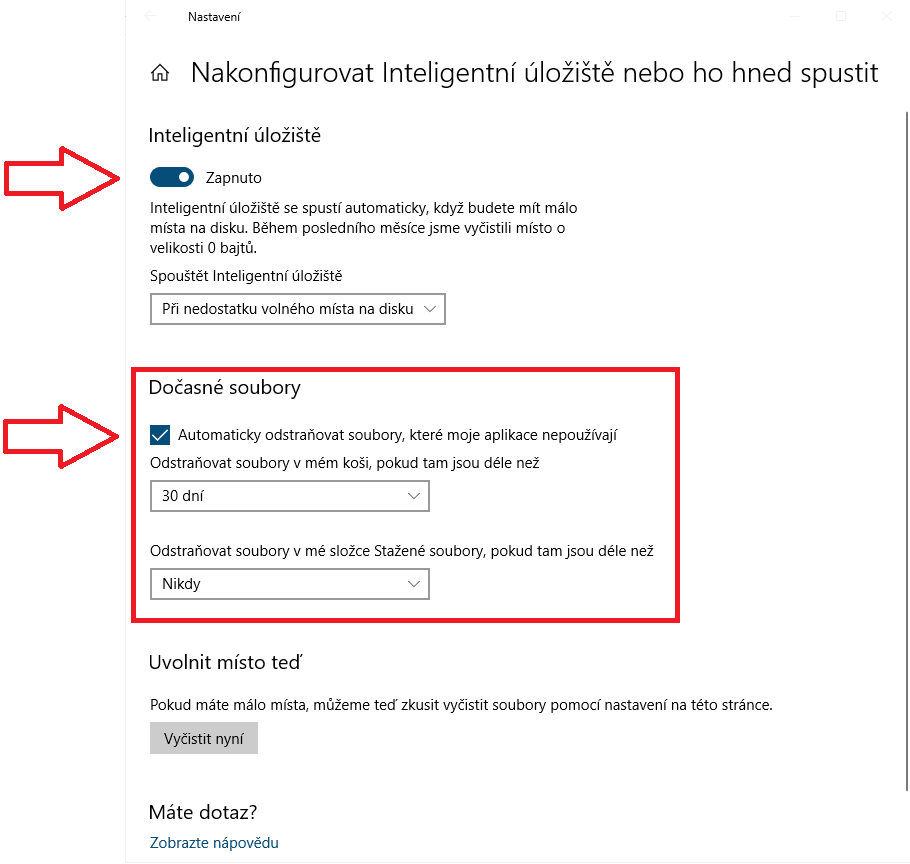
Odstranění nepotřebných programů
Další místo můžete uvolnit odinstalací nepoužívaných aplikací
- Klepněte na tlačítko Start > Nastavení > Aplikace
Nebo Start > Ovládací panely > Odinstalovat program - Projděte seznam programů a nepoužívané odinstalujte
Tento seznam obsahuje spoustu programů, nástrojů, knihoven a ovladačů, které mohou být stěžejní pro správný chod dalších aplikací. Odstraňujte pouze ty položky, u kterých jste si 100% jistí, že nejsou důležité.
V PC poradně vám s pročištěním programů rádi pomůžeme, stačí napsat dotaz do naší facebookové skupiny. Nezapomeňte přiložit screenshoty kompletního seznamu nainstalovaných aplikací.
Zakázání spouštění programů po spuštění
Zakázáním automatického spouštění aplikací můžete zrychlit zapínání počítače. Pokud byste ale takto zakázanou aplikaci později chtěli spustit, její spouštění bude pomalejší, proto zakazujte pouze aplikace, které běžně nepoužíváte.
- Klepněte na hlavní panel pravým tlačítkem a spusťte Správce úloh
- Rozbalte okno klepnutím na Více informací v levém spodním rohu
- Vyberte záložku Po spuštění
- Projděte seznam aplikací a zakažte které nechcete automaticky zapínat při spouštění Windows
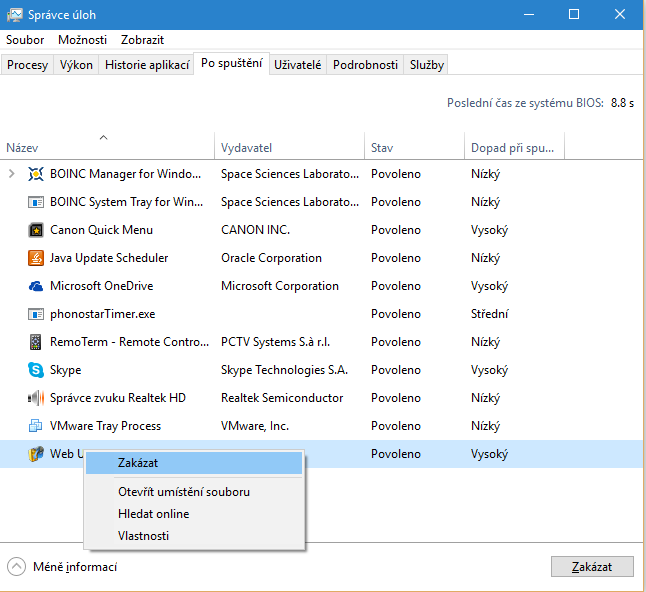
Kontrola a optimalizace pevného disku
Kontrola chyb
Čas od času se může stát, že se z různých důvodů poškodí souborový systém. Windows to ve většině případů dokáže zjistit sám a spustit kontrolu a opravu chyb automaticky. Chcete-li zkontrolovat disk sami, postupujte takto:
- Otevřete složku Tento počítač
- Vyberte jednotku, kterou chcete kontrolovat, klepněte na ni pravým tlačítkem a vyberte Vlastnosti
- V záložce Nástroje najděte sekci Kontrola chyb
- Klepněte na tlačítko Zkontrolovat a Zkontrolovat jednotku
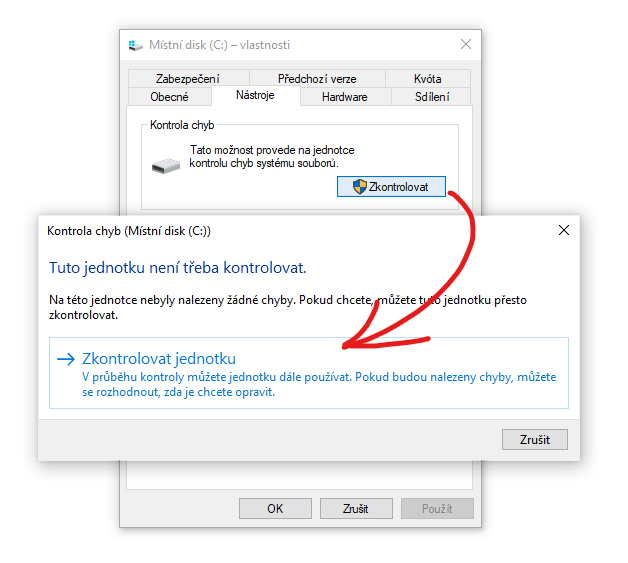
Optimalizace a defragmentace
Optimalizace SSD (a defragmentace HDD) jsou důležité nástroje pro správný chod disků. Bez automatické optimalizace by došlo postupem času k výraznému snížení výkonu disků a tím pádem ke zpomalení počítače. Zkontrolujte, zda je automatická optimalizace zapnutá:
- Otevřete složku Tento počítač
- Vyberte jednotku, kterou chcete kontrolovat, klepněte na ni pravým tlačítkem a vyberte Vlastnosti
- V záložce Nástroje najdete sekci Optimalizovat a defragmentovat jednotku
- Klepněte na tlačítko Optimalizovat
- V otevřeném okně zkontrolujte, zda je Plánovaná optimalizace zapnutá.
- Pokud není, klepněte na tlačítko Změnit nastavení a zatrhněte políčko Spouštět podle plánu
- Nástroj Optimalizace a defragmentace můžete také spustit ručně vybráním konkrétní jednotky a klepnutím na tlačítko Optimalizovat
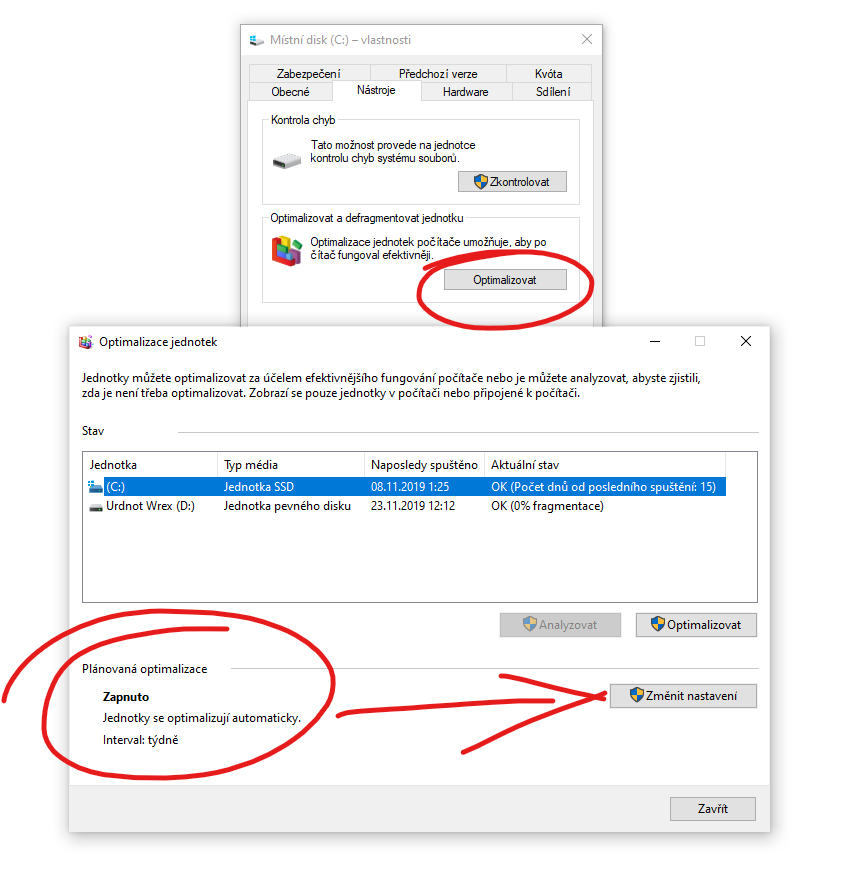 A to je vše! Nic víc ke správnému běhu počítače nepotřebujete :-)
A to je vše! Nic víc ke správnému běhu počítače nepotřebujete :-)